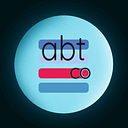How to permanently erase files from a USB Flash Drive on Mac — guide for all macOS versions
How many times have you deleted files by moving them to “Trash” and then emptying it? Then it might be shocking for you to find out that what you’ve done does not delete files at all.
All files you deleted this way can be recovered easily with so-called “data recovery” software. Yes, absolutely all the files you have deleted — financial reports, sensitive photos or videos, trade-secret project files, confidential client information, passwords, billing information, and even scans of your passport — any person can recover the data you have thought was deleted.
But why does it happen? Why does “Trash” not actually delete files? And most importantly, how to truly erase files? Continue reading to find the answers to all of these questions.
Don’t delete files by moving them to the trash
When you delete a file from your USB flash drive on a Mac, it doesn’t get erased.
Instead, what your Mac does, is it just marks the space that the file was taking as “empty.” This means the file’s information is still physically located on your disk, and it will continue to be there until some new information overwrites it. That’s why it’s possible to use special recovery software to retrieve your deleted files — even after you’ve emptied the Trash.
The usual way of deleting files isn’t secure — and it’s definitely not the method you want to be using when it comes to erasing any kind of important files.
Hackers could try recovering deleted files and getting their hands on your personal information. This can be anything: sensitive photos or videos, financial data, passwords, ID details, or some other documents. Attackers could then use this information to commit fraud or even blackmail you.
The same thing goes for companies: not deleting files correctly can mean data breaches. What if hackers were able to get access to business’s confidential information? Damage to the reputation, losses, and even legal issues — just to name a few.
If you plan to sell or give away your device, you also need to securely erase all your data, so the new owner cannot recover your old files.
Built-in Methods to Delete Files Securely on macOS
When it comes to securely deleting files on macOS, the Terminal provides some tools for erasing your data: you can use the srm command and the built-in rm command for secure file deletion. Let’s start with the first one, srm.
The srm command overwrites files with random data. This makes it more difficult to recover the data. Follow these steps to shred files with srm:
- Open Terminal:
- Navigate to Applications > Utilities > Terminal.
- CD:
- Go to the directory where the file you want to delete is located. For example: cd /some_folder/some_other_folder
- Delete the file:
- Run the srm command with the file you want to remove. For example:
srm file_to_delete.txt
However, before using srm, you first need to install and compile it. Srm was included as a part of macOS at some point in past, however since macOS 10.12, you need to install it manually:
- Download the Source Code:
- Go to srm.sourceforge.net and download the latest source code for srm.
- Install Command Line Tools:
- Before compiling, you will also need Command Line Tools for Xcode. You will need these tools to build the srm. Run the following command in Terminal to get them: xcode-select — install
- Compile srm:
- Follow the instructions provided with the source code to compile srm. While the process should work under macOS 10.8.5, compatibility with newer macOS versions (10.12 and later) may vary.
The srm utility may no longer be compatible with modern macOS version, so you might need to explore alternative methods or tools. Additionally, srm is typically suitable for older rotational HDDs rather than SSDs due to differences in data storage and overwriting practices. Its efficiency on SSD devices might be significantly lower, and it could also reduce the life of your drive.
Using rm with overwrite options
In addition to srm, you can use the built-in rm command with the -P option for secure deletion. However, note that this option may not work with macOS versions released around 2021 or later. You can use this command only on older Macs. Here’s how to do it:
- Delete a file:
- Use the following command to overwrite and delete a file:
rm -Pv file.txt
- Delete a Folder Recursively:
- For deleting a folder and its contents, use: rm -Pvrf folder
- The -P option ensures that files are overwritten three times before deletion: First with 0xff, then with 0x00,and finally with 0xff again.
- The -v flag increases verbosity, so you can see the process in detail.
Note: As of macOS 2021+, the -P option for rm might no longer function. If you’re running one of these newer versions of macOS, consider using alternative methods or third-party tools for secure file deletion. Additionally, if you have installed GNU coreutils via Homebrew (e.g., brew install coreutils), the GNU version of rm might override the macOS version. Use the command which -a rm to check which version is being used and adjust your usage accordingly.
Limitations of Built-in macOS Methods
Although the srm and rm commands offer a more secure way to delete files compared to simply moving them to the Trash, they have some serious drawbacks.
First, Terminal commands can be really scary for people who aren’t used to them. You need to navigate directories, understand file paths, and type exact commands, which can be confusing and prone to mistakes — especially if you lack the necessary skills. You might even accidentally damage your Mac or delete files you didn’t mean to remove.
Also, while the srm and rm commands do work well, they are not a complete solution. They might not handle all types of files or provide the level of security needed for very sensitive data. Additionally, Apple has stopped supporting both the srm and rm -P commands in newer versions of macOS, which limits their usefulness even more, as it’s quite rare to see people using macOS 10.8 nowadays.
If you often need to securely delete files, especially large amounts or different types of files, relying only on Terminal commands or built-in methods might not be enough. The lack of an easy-to-use interface and the technical knowledge required can make these methods impractical for most people especially since it is the core philosophy of Macs to be user-friendly and intuitive for everyone — not just tech wizards.
Why you need a dedicated file shredding tool
Given the limitations of built-in macOS tools, a specialized file shredding tool is often the best solution for securely deleting files. This kind of software is designed to ensure deleted files can’t be recovered at all, offering advanced features that go beyond what the built-in tools provide. With a dedicated shredding tool, you can easily and securely delete files, whether you’re dealing with a few or thousands of files or entire folders.
One of the best data erasure software for Macs is MacGlacio. MacGlacio is world’s most powerful file shredding software made specifically for macOS, offering an elegant and effective way to securely delete files. Let’s explore why MacGlacio is the best choice for securely deleting files from your USB flash drive on a Mac.
The Best Solution: MacGlacio
MacGlacio is the top file shredding software for Mac users who care about security and ease of use. Unlike built-in tools or other third-party shredding software, MacGlacio offers a 100% complete and user-friendly solution that ensures your files are securely deleted and impossible to recover. Whether you’re new to computers or an experienced pro, MacGlacio gives you the tools you need to protect your data with confidence every time.
MacGlacio’s outstanding design and intuitive interface make it easy for anyone to use. With just a few clicks, you can securely delete files, folders, or even entire USB flash drives. The software works with all Macs — whether you have a MacBook, iMac, Mac Mini, or Mac Pro — running all macOS versions from High Sierra (10.13) to the newest macOS Sequoia (15), ensuring secure file deletion no matter what device or macOS version you’re using.
Key Features of MacGlacio
MacGlacio stands out from other file shredding tools with its impressive set of features. It offers 51 powerful data shredding algorithms to erase files, including methods that meet and exceed worldwide government and military standards for data destruction. This means that when you delete a file with MacGlacio, it’s not just gone — it’s impossible to recover.
One of MacGlacio’s standout features is its Wiper technology — the signature file shredding algorithm. This comes in three levels: WiperTurbo, WiperPrime, and WiperDeep. Each level is designed for different security needs. What’s really cool about Wiper is that it’s smart — it analyzes your files at the raw byte level to figure out the best, most secure, and most effective way to shred them. This means you get top-notch security without putting unnecessary wear and tear on your storage devices. MacGlacio doesn’t just delete the file itself. It also gets rid of all the extra information that comes with it, like metadata, file attributes, and even the file’s name and location.
If you’re worried about damaging your computer’s storage, don’t be. MacGlacio is designed to work safely with all types of storage, including SSDs and flash memory, which can be tricky to handle and that most other file shredding software does not know how to manage. MacGlacio uses smart algorithms to keep your hardware safe while still offering you the best security.
Using MacGlacio is so easy. You can just drag and drop files to delete them, use it right from your Finder, or set up keyboard shortcuts. This makes it super simple for anyone to use, including absolute novices.
Lastly, MacGlacio works with pretty much any kind of storage you might have. Whether it’s your Mac’s HDD or SSD, an external drive, a USB stick, or even an SD card, MacGlacio supports it all. No matter what kind of files or storage you’re dealing with, you can count on MacGlacio to delete your data securely.
Why Choose MacGlacio Over Other Tools?
There are a few reasons why MacGlacio stands out from the competitors. First off, it’s incredibly powerful. No other tool out there offers as many reliable shredding algorithms to delete files or the level of security that MacGlacio does. But don’t let that scare you off — it’s also really easy to use. Whether you’re just starting out or you’re a tech expert, you’ll find MacGlacio simple to navigate.
Another big plus is how well it works with Mac computers. It feels like it’s part of your Mac’s system, not some awkward add-on. This makes it much more pleasant to use than other tools that might feel out of place on your computer.
MacGlacio also takes care of your computer’s hardware. Some file shredding tools can be rough on your storage devices, especially newer types like SSDs. MacGlacio is designed to give you top-notch security without risking damage to your hardware, offering special support for SSDs and other NAND Flash memory devices.
When you compare MacGlacio with other tools, it’s clear why it’s the better choice. Many other apps might have fewer features, have awkward interfaces, be harder to use, or not provide the same level of security. If you’re serious about protecting your data, MacGlacio is the way to go.
Practical Use Cases for MacGlacio
MacGlacio is an extremely versatile solution — it’s a powerful tool that’s useful in many situations where you need to be absolutely sure your files are gone for good.
The most obvious usage is to keep your data safe and private — and MacGlacio is the perfect tool for this. Delete files with MacGlacio to ensure they are gone for good and can’t be recovered by anyone. This is important for keeping your personal documents, financial records, and other sensitive information secure.
When you’re ready to sell or give away an old computer, MacGlacio makes it easy to ensure all your data is completely erased. You can choose to wipe all the files you need to destroy so that nothing personal is left behind. This is absolutely important if you don’t want others to access your information.
MacGlacio can also help protect you from identity theft. By securely deleting files that contain personal information, like bank statements, billing information, passport copies, and passwords, you can reduce the risk of someone stealing your identity. For businesses, MacGlacio is essential in keeping confidential information and trade secrets safe. It helps ensure that sensitive data is securely erased, which is important for avoiding legal trouble and meeting strict data protection laws. If you work in a creative field or handle patents and designs, MacGlacio also helps protect your intellectual property. It keeps your ideas and creations secure from unauthorized access.
To sum it up — securely deleting files isn’t just a good idea; it’s essential. The risks of leaving recoverable data all over your Mac can be serious. Identity theft, privacy breaches, and data leaks can all have major consequences — both physical, emotional and even legal.
While your Mac does have some built-in ways to delete files, they often don’t provide the level of security needed to ensure your data is truly gone, and they can also be complex to use. That’s why you need MacGlacio. It offers a comprehensive, user-friendly solution for securely deleting files, ensuring your data is permanently erased and can’t be recovered. With its advanced features, elegant design, hyper-compatibility, and ease of use, MacGlacio is the ultimate software for protecting your data.
Don’t leave your sensitive information to pure luck — protect yourself and your data by securely deleting your files with MacGlacio. Whether you’re dealing with personal documents, work files, or any other type of data you can think of, MacGlacio ensures your files are permanently and securely deleted. Visit MacGlacio’s official website to learn more about its wonderful design and powerful features.
Learn more about MacGlacio and the full list of its features on its official website: www.ambeteco.com/MacGlacio/
FAQ section
Q: What happens when I delete a file from my USB drive on a Mac?
A: When you delete a file, your Mac marks that space as available for new data. However, it doesn’t immediately erase the file. This means the file can still be recovered until that space is used for something else. This is why it’s important to use “file shredding” to ensure your data is erased properly.
Q: Why isn’t emptying the Trash enough to securely delete files?
A: Emptying the Trash doesn’t actually erase your files. With data recovery software, anyone can still recover those files.
Q: What are the downsides of using the macOS built-in commands for file shredding?
A: While srm and rm commands can be effective, they are not user-friendly at all. They are complex to use, might not work with all file types, aren’t available on newer Mac systems, and can’t correctly handle SSDs.
Q: How is MacGlacio different from other file shredding tools?
A: MacGlacio offers the most powerful file shredding for securely deleting files that any other software on the market provides. It’s also easier to use, works seamlessly with your Mac, and is better at protecting your hardware compared to many other tools. Additionally, MacGlacio offers an elegant design and intuitive interface, making file deletion a truly pleasurable experience.
Q: Can MacGlacio securely delete files from all types of storage?
A: Yes, MacGlacio works with all major types of storage and file systems. This includes USB drives, SSDs, hard drives, SD cards, and more.
Q: Does MacGlacio work with all Mac versions?
A: Yes, MacGlacio is compatible with all versions of macOS, from High Sierra (10.13) to the newest macOS Sequoia (15). This means you can use it to securely delete files on any Mac device.